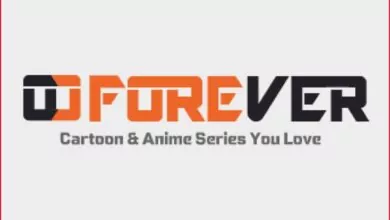Getting to the Know the Command Line

Did you know that the command line interface (CLI) on Linux is the sixth most used language overall? That’s a higher ranking than Python and R.
You might be looking for a way to streamline your workflow or make yourself more attractive to potential employers. If that’s the case, then getting a solid grasp of CLI will instantly boost your coding ability and open a whole host of benefits that you’re probably unaware of.
No worries, we’ve got you covered. Keep on reading to learn everything you need to know about CLI, why it’s so popular, and how it works.
What Is the Command Line Interface?
Before we start our deep dive into the intricacies of the CLI, let’s make sure you have the basics covered.
Whether you know CLI as the command screen, the text interface, or the Windows command line, all of those are different terms describing the same tool.
In the simplest of terms, the CLI is a user interface that allows you to give commands to your computer by typing. Think of how people used DOS in the 80s and 90s.
The whole navigation is based on typing in commands, instead of using a mouse. It lies on the other end of the spectrum in comparison to using a GUI (graphical user interface)-based operating system.
A GUI system is the one commonly used today, with a desktop filled with icons, and a mouse letting us navigate quite easily with no need for coding knowledge.
Why Bother Using the Command Line?
Even though using a command line interface isn’t intuitive for the majority of computer users, you’ll find that it can come with its own unique qualities.
Sure, you’ll need to memorize a bunch of different commands, which will take some time and effort. However, you can perform the same tasks you can do on a GUI using the CLI, but with a much higher level of performance, and efficiency.
Also, if you’re interested in adding automation to your daily workflow, then you’ll need to use CLI, as a GUI won’t be of much help here.
For instance, if you’re interested in renaming a thousand files in a single folder, doing it using a GUI will take you ages to complete. On the other hand, you can use a single command in the command line to complete this task in less than 10 seconds.
Another example would be figuring out where are screenshots saved on your Mac. You can use the command line to conduct your search, and even move those files around without any time lags.
Getting to the Command Line
Now that you’ve got a solid foundation on the basics of the command line, let’s take a look at finding the actual interface.
It can be a bit tricky to find for beginners, and if you’re a Windows user, you won’t even have a command line built-in, which means you’ll have to install one. So, here are the three main types of operating systems, and where you can find your command line interface in each one.
Mac OS X
The Mac command line is natively available on your computer in the form of a program called Terminal.
All you need to do is head to your “Utilities” folder, found in your applications. There you’ll find the Terminal program listed as one of your applications.
Windows Command Line
In short, there isn’t one. At least, not one that you can easily use. True, your Windows will come with a CLI, but it’s rather non-standard and really difficult to use.
Instead, you can install any free command-line program, and you’ll be good to go.
Linux Command Line
When it comes to Linux, your command line’s location will depend on whether you’re using a KDE window manager or the Gnome.
An easy way to figure out which one you’re using would be to look for a big K icon at the bottom-left part of your screen. If you find it, then you’re using KDE. If not, then you’re using Gnome.
For the KDE, you can click the K button, choose “System,” then head to “Konsole.” But, if you’re using Gnome, then you’ll find your command line by heading to your “Applications” at the top left corner, then “System Tools.” It’s the Terminal program.
The Anatomy of Your Command Line Console
Now that you’ve opened your command line console, let’s cover the most common parts that make up your command line.
The console refers to the overall system. Consider it the term used to talk about both your command line and any output from your previous commands.
When we talk about the command line itself, we mean the actual line in the console, which is where you’re expected to type your command.
As for the prompt, this is the start of the command line. It’s a simple way to figure out contextual details, like where you are, who you are, and other info. Generally speaking, the prompt ends with a “$” sign. You can start typing in commands right after the prompt.
Furthermore, we’ve been throwing around the word “terminal.” In technical terms, the terminal is the actual interface area of the console.
Sure, your program (or rather the console) might be named “Terminal,” yet it’s more of a terminal emulator than an actual terminal. It gives you the experience of typing into an old-school terminal, so that’s the main reason behind the naming.
Ready to Explore Command Line Tools?
We know how overwhelming the world of command line interface can be, especially for those who are taking their very first steps of running scripts and commands.
Hopefully, our explainer has shed some light on what makes the command line interface so useful to have in your coding toolkit.
Just remember, take it slow when you first start learning the commands. Don’t memorize a long list without having immediate practical applications for them. You won’t remember them for long.
If you liked our article, make sure to check out additional tips and advice in our technology section.